4 Simple Ways to Quickly Switch User Accounts in Windows 11
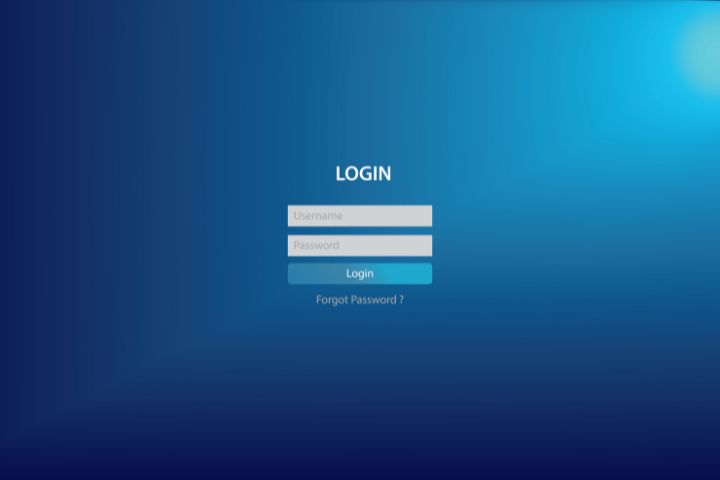
Multiple users frequently multitask on a single Windows computer when different people are sharing the device at home, at work, or in public places. From multiple accounts’ perspective, more than one user can have different settings, applications, and files. But logging out and logging in again may sometimes be a waste of time if you are in the middle of work.
Luckily, Windows 11 has made it very easy and efficient for users to switch between accounts. It does not hinder multiple account navigation, so you don’t have to log out, close the apps, or lose your current work. It also doesn’t matter if you’re more comfortable using the Start Menu, shortcut keys, or command-line tools. Now you can be familiar with four simple steps to change windows user accounts in Windows 11 while avoiding interruptions and getting back to work super fast.
1. Switch User Accounts on Windows 11 From the Start Menu
The Start Menu provides a quick and intuitive way to switch between user accounts.
- Open the Start Menu: Right-click on the Windows icon on the bottom left of the screen or tap the Windows button on your keyboard.
- Select a User Account: Go to the profile picture located in the left-bottom corner of the Windows Start Menu. A drop-down menu should appear. Click on the account that you wish to change to.
- Enter the Password: To finish the switch process for the selected account, enter the password or PIN.
To implement this method there are no great tools needed and no need for any special shortcuts.
2. Use the Ctrl+Alt+Delete Shortcut to Switch User Accounts on Windows 11
As you sit in front of the computer, depress the Ctrl, Alt, and Delete keys on your keyboard simultaneously.
- When the screen pops up, choose the option that that says Switch User.
- Select the particular account you want and then sign in.
This shortcut is handy if your Start Menu is unresponsive or you’re already using the keyboard.
3. Switch Accounts Using Alt+F4
The Alt+F4 shortcut is another efficient way to access account-switching options, provided your desktop is clear of open windows.
- To perform the following steps, close all the other windows to get to the desktop.
- You can click on the ‘Start’ button, then click on the ‘Shut down’ button, and then press Alt+F4 to bring up a shut-down Windows dialogue box.
- A dialog box will appear; click Switch User or press the keyboard return button. Enter on your keyboard.
- To switch to another account is usually done on the login screen by clicking on the desired account.
Remember: If you have an active window open, this shortcut will attempt to close it instead.
4. Switch Accounts via Command Line (Windows 11 Pro or Higher)
For advanced users, the command line provides a hacker-style approach to switching accounts.
- Open Windows Terminal as Admin:
- Right-click the Windows icon in the taskbar and choose Windows Terminal (Admin).
- Run the Command:
Type the following command and press Enter: tsdiscon
- This will lock your PC and bring you to the login screen.
- Select a User Account: Unlock the screen and choose the account you wish to switch to.3
Note: This method is available only on Windows 11 Pro and higher editions.
Why Switching Accounts Matters
It’s not just convenient to be able to switch between their respective user accounts, but it’s also an effective way to avoid invasion of privacy and increase efficiency for those with shared device use. All the accounts keep their settings, files, and applications and are easily switchable between entertainment and business.
In case, you are in a shared workspace or using a computer at home with your siblings or parents, these methods make you safe to move from one thing to the other without inconveniencing anyone.
Bonus Tip: Lock Your PC Quickly
Press the Windows key+L to lock your Windows computer immediately. You can switch between multiple accounts without logging out only from the lock screen.
It is very convenient to change the accounts in Windows 11 since there are multiple options for it. Whether you are a fan of the Start Menu, a lover of keyboard shortcuts or a terminal-loving geek, there’s a way for you.
Conclusion
Changing different user accounts in Windows 11 is a crucial feature that meets people with diversified requirements in shared stations. It is important to know how to switch accounts when necessary. Sometimes, you just use one account on a computer that is in your home, but sometimes, you have to use different accounts. In such cases, it is important to know how to change the accounts.
For your Windows needs, you can choose between four techniques, ranging from the easy–to–use Start Menu to the highly specialized command–line operations. This way of switching between accounts is seamless, and your apps and files remain unchanged.
Mastering these methods will make your Windows experience more efficient and user-friendly, helping you focus on what matters most without interruptions.
Also Read: Telegram Channels: A Complete Guide to Finding and Joining


