How To Hide Notifications On iPhone And iPad Lock Screen
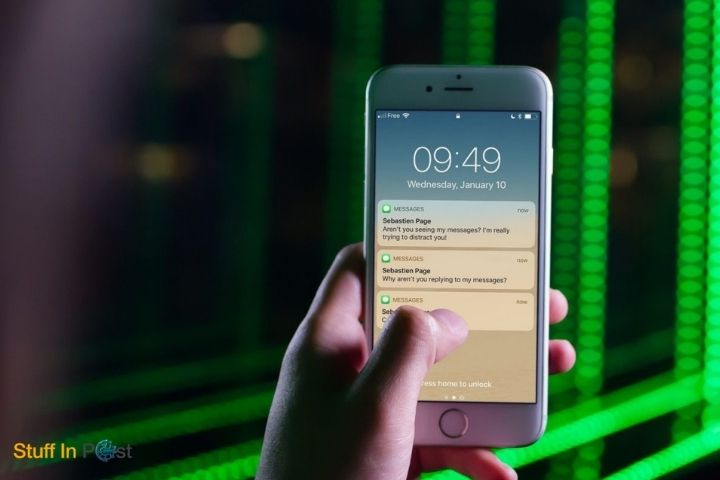
Starting with iOS 11, so from autumn 2017, notifications received on iPhone and iPad can be hidden. Thanks to an option present in the settings it is thus possible to leave the devices unattended with the certainty that no one without authorization can read the content of the messages received during your absence.
How To Hide Notifications On The Lock Screen
To customize this function, you need to open the “Settings” app, then go to the “Show previews” panel in the “Notifications” menu. Three items will appear here: “Always”, “When unlocked” and “Never”.
What Changes Between One Option And Another
By selecting “Always” there will be no differences with what happens normally: when we receive a notification, it will be completely visible from the lock screen.
By selecting the item “When unlocked” a generic “notification ” will appear instead of the text contained in a notification or in a message received also through third-party applications. Only those who have registered the fingerprint or face can read it, based on the biometric protection system used by the device: in fact, a scan will be sufficient which, if successful, will allow you to view the content on the fly. If you then lock the device again using the Standby button, the notifications will remain on the lock screen but will be obscured again.
With the “Never” option, however, the notification will always remain hidden, even with a fingerprint or face scan. To read its contents, you will need to have full access to the respective application.
How To Customize How Notifications Work For Individual Applications
Once the “basic behavior” has been chosen, it is then possible to define the behavior of the individual applications. In this way, for example, it is possible to hide only the notifications of the messaging applications while continuing to show those of the apps that let you know when you have reached 10,000 steps, that there is a new discount coupon in your favorite store, or news applications.
It is necessary to move to the “Notifications” panel within the “Settings” app, then select the desired app tab and, in the section below called “Options”, adjust the “Show previews” panel to the desired function. It is also possible to control the grouping of multiple notifications from the section of the same name.
Also Read : The Best iPhone XR Cases, Here are Which Ones To Choose


