Google Discover Dark Mode in Android: How to Enable & Fix Issues
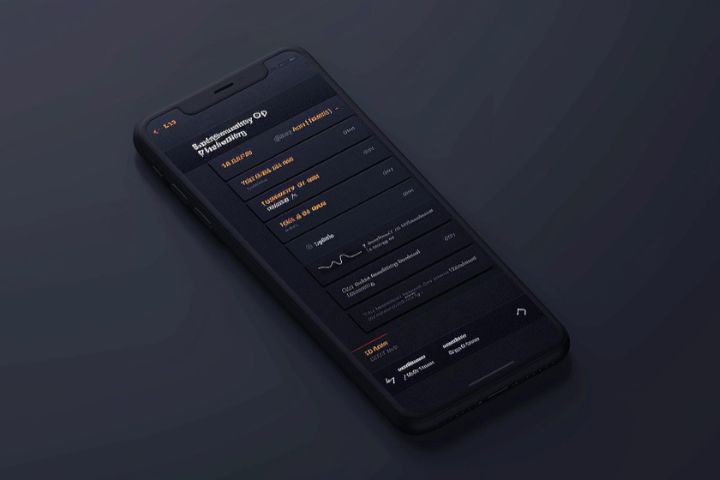
Recently, there has been news that a Dark Mode has been added to Google Discover. Android’s immediate adoption is due to its sophisticated-looking widget that many Android users would like to get acquainted with. However, making decisions in order to enable it or deal with some possible glitches is not very clear. If you’re one of those people asking a question regarding the beginning, do not fret; you are well covered here.
As this guide aims to help you enable Google Discover Dark Mode on your Android device, we will describe the process in detail with some potential problems you might face.
What is Google Discover Dark Mode?
Google Discover is a feed within the Google app that contains articles selected based on one’s topics of interest. Regardless of whether it is news, clips, directions, dishes, or topics, the feed employs artificial intelligence to sort out data depending on the search history, geographical location, and preferences.
Google Discover is quite easy to find and access. In most Android devices, you can either swipe from the home screen on the right or open the Google app. As a result, Google Discover improves usability when it comes to night reading, and dark mode reduces eye strain on users.
The use of modern technologies enables dark mode, which not only reduces eye strain but also brings about functional solutions. As with nearly all OLED displays, it can assist in preserving battery and is less eye-straining at nighttime.
How to Enable Google Discover Dark Mode on Android Devices
Enabling this dark mode for Google Discover on Android is equally easy. Follow these steps to switch to this visually pleasing theme:
- Open the Google App: Search for the app and its icon on your home screen or some of the folders in the app drawer. Which exact interface is that? Oh, you mean the one with the colorful Google logo.
- Access Settings: In the upper right corner, you can notice your profile picture or the initials: click on it to open the settings.
- Navigate to Dark Theme Settings: Navigate to settings then scroll down to general then choose “Dark Theme.”
- Turn on Dark Mode: Tapping the button next to “Dark Theme” activates the app’s dark appearance.
- Set It to Automatic: To turn on the dark mode using system preference or time of day, turn on the ‘Turn on automatically’ toggle.
After toggling this feature, Google Discover will change the feed’s appearance to a dark design, unlike the default light theme, which will be more convenient to use anytime.
Common Issues with Google Discover Dark Mode
As much as dark mode is a great innovation, it has its flaws. Some users, for instance, complain of problems when the texts and contrast do not match or the mode does not work. Don’t worry—we’ve explored some practical fixes to help you resolve these problems.
Fixing Inconsistent Text and Contrast
If you notice readability issues with text or contrast in the Google Discover feed, the following solutions can help:
- Switch Between Light and Dark Mode
- Often, switching to themes can help solve display problems. Go into your device’s settings, go to ‘display,’ and toggle between ‘Lighting’ or ‘Dark’ mode. After that, verify if a correct Discover feed appears at the bottom of the application’s interface.
- Use Accessibility Settings
- On some devices, especially older devices, the likelihood of having a limited theme setting might be very high. Alternatively, you may try turning dark mode on by going through accessibility settings. Open your phone settings, navigate to “Accessibility,” and there you will find settings like “Color and Motion” or “Dark Theme.” Turning this on can bend the Discover feed to display in dark mode.
Forcing Dark Mode Through Developer Options
You can force dark mode through developer settings if the above methods don’t work. Here’s how:
- First, unlock developer options on your device—you can do this by going to your device settings. To check this, tap the build number at “About Phone” seven times, and you will receive a message concerning active developer mode.
- In Developer options, scroll down, and you will find the “Override force dark” setting and enable it.
This setting makes apps appear in a dark theme, although the option is not available in their base version. Although this method does not work on any device or any version of Android, it shall be attempted.
Final Thoughts
Google Discover Dark Mode is a game-changer for Android users who desire a worthy, aesthetically pleasing, and fairly optimized browser. No matter what users read, news, or explore topics of interest, dark mode makes everything look classy and cozy.
Nevertheless, it’s important to add that this feature is not supported in all Android devices, and the abovementioned fixes won’t help everybody. Therefore, we have found that you should try the methods mentioned above to find a solution for your device.
If you are still experiencing problems, be informed that Google is very active in adding updates to its apps, with the aim of fixing extra bugs and enhancing users’ overall experience. If you operate a Google application, it’s advisable to update it so that you can take advantage of the current features and probably fixes. We trust that with this guide’s help, you could both enable and solve issues related to Google Discover Dark Mode.
Also Read: The Best Streaming Services for Live Sports: A Complete Guide


