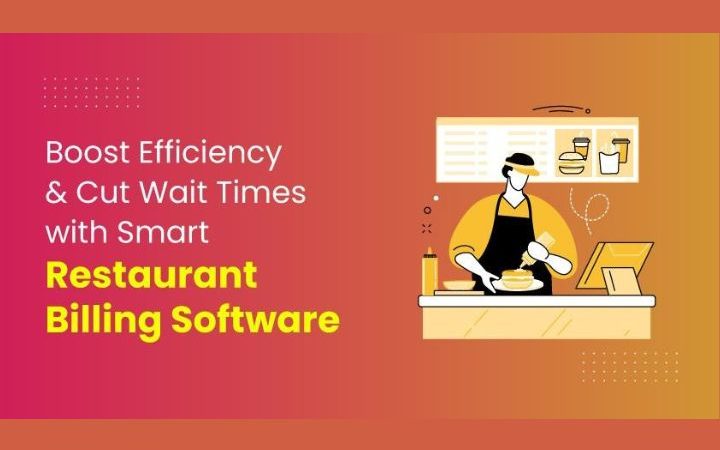How to Find Your Windows Product Key Using Command Prompt – Easy Steps
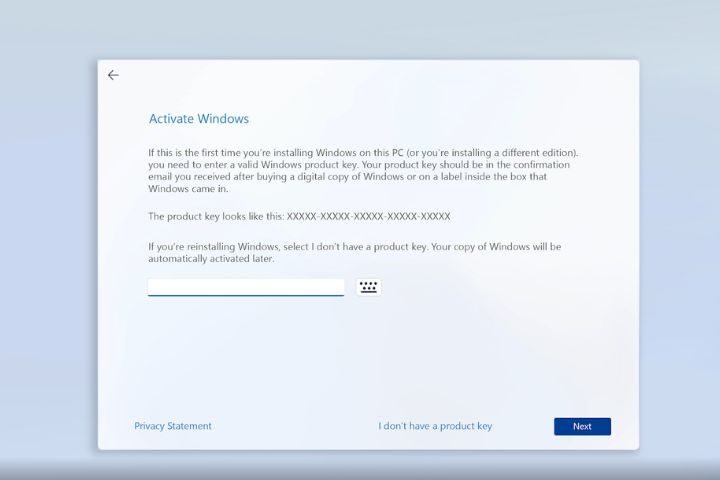
The Windows product key is the primary license that is used to activate your system, check the authenticity of software, or when you are reinstalling your Windows in another hardware or after cleaning the system with reset. First, if you lost your product key or think your computer has it or does not have it, there are several approaches to finding it on your computer. However, the easiest and most efficient way is using the Command Prompt, which gives you the product key stored in your BIOS or UEFI firmware.
This detailed guide will walk you through using Command Prompt to search for your Windows product key, the other approaches where necessary, and when each approach should be used. Let’s dive in!
What is a Windows Product Key?
A Windows Product Key is a 25-character string of letters and numbers needed to activate your Windows operating system. This key testifies that you have a genuine copy of Windows and keeps you in line with this company’s licensing policies.
Why Do You Need a Windows Product Key?
Here are a few reasons why you may need to access your Windows product key:
- Activating Windows: Products that are not activated yet require the product key to get the copy of Windows activated.
- Reinstalling Windows: Without the key, you will need to reinstall the Windows if your system corrupts or if you build new hardware for the computer.
- Upgrading to a New Version: When updating Windows versions, you are usually supposed to enter a valid product key.
- Troubleshooting: If your system shows any activation-related error, then you can check the product key.
How to Find Your Windows Product Key Using Command Prompt
Command Prompt is a program that comes with the Windows operating system as a standard feature and enables users to interact with the system using various written commands. It is broadly used for different types of administration and for solving problems, for example, to detect the Windows product key, which is located in the computer’s firmware.
The key is within your computer’s BIOS or UEFI firmware if you are using the OEM (original equipment manufacturer) version of Windows. The information can also be found using the wmic command in the Command Prompt section.
Step 1: Open Command Prompt as Administrator
To use the Command Prompt to find the Windows product key, you have to open the tool in administrator mode. This ensures that you have access permission to run the must-ask command.
- To do that, you have to use the Windows keys together with an ‘S‘ key on the keyboard, which will open the search bar.
- Search for either Command Prompt or cmd.
- Click with the right mouse button on the Command Prompt among the search results.
- Right-click and then go for the option called Run as administrator.
- If necessary, type in your administrator password or it will request your confirmation of the action.
Note: This method will also work with Windows PowerShell.
Step 2: Enter the Command
When you are in the command prompt with the administrative mode, simply type the following command and hit enter.
Enter:
wmic path softwarelicensingservice get OA3xOriginalProductKey
This command will, in turn, use the call function to lead the system’s BIOS or UEFI firmware and retrieve the initial OEM product key that is generated when your Windows operating system is pre-installed on your hardware tool.
Step 3: View Your Product Key
The product key will appear on the screen after entering the command. It should look something like this:
OA3xOriginalProductKey
XXXXX-XXXXX-XXXXX-XXXXX-XXXXX
To encode the keys the cursor will use a string of 25 alphanumeric characters that are a combination of numbers and uppercase letters. This is pretty much the genuine OEM product key that was included in your system.
When the Command Prompt Method Won’t Work
The Command Prompt method described above is effective for finding the OEM product key that comes pre-installed with most Windows devices. However, it may not always work under certain circumstances. Here are a few reasons it may fail:
- If You Used a Different Product Key: If you purchased a retail key or upgraded Windows with a digital license, the OEM key may not reflect your current Windows activation method.
- If Your System Does Not Have a BIOS-stored Key: Some custom-built computers or systems may lack the necessary BIOS-stored OEM product key.
- Using a Digital License Instead of a Key: Windows can now activate itself using a digital license linked to your Microsoft account. In these cases, the OA3xOriginalProductKey command will return a blank result.
You can use other methods to locate your Windows product key in these situations.
Conclusion
Locating your Windows product key doesn’t have to be complicated. The Command Prompt method offers a quick and straightforward way to view your OEM product key directly from your system’s BIOS. If the Command Prompt fails, third-party tools like NirSoft’s ProduKey or ShowKeyPlus are great alternatives for determining your system’s activation information.
While the Command Prompt command provides the OA3xOriginalProductKey (the OEM key), third-party utilities are better suited for viewing retail keys or exploring other activation types linked to your account.
Understanding these methods ensures that you can always locate your Windows product key, troubleshoot system errors, or reinstall your operating system with ease.
By following these steps, you can gain clarity on your product key’s location and ensure your Windows environment stays active and secure.
Also Read: 4 Easy Ways to Switch User Accounts on Windows 11