How to Fix errordomain=nscocoaerrordomain&errormessage=Could Not Find the Specified Shortcut.&errorcode=4?
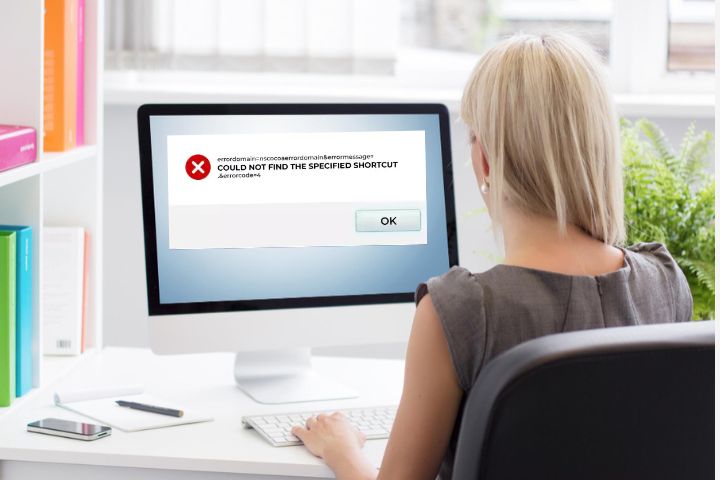
Encountering the errordomain=nscocoaerrordomain&errormessage=Could Not Find the Specified Shortcut.&errorcode=4 error? Learn what it means, why it occurs, and step-by-step solutions to fix it on macOS and iOS.
It is quite irritating to deal with errors associated with the NSCocoaErrorDomain, especially when they hinder the running of the intended applications. One of the mistakes frequently found within this domain is errordomain=nscocoaerrordomain&errormessage=Could Not Find the Specified Shortcut.&errorcode=4, which shows that the program could not locate a specific shortcut or a certain resource. This may be because some files do not exist, the correct path to files is not well defined, or the program does not have the right permission to access the files, or due to some network issues. This article will explain to you what this error means in full detail, show you why it occurs, and guide you through how to fix it.
Understanding the Error: What Does It Mean?
It belongs to the Cocoa framework utilized in macOS and iOS programming applications. It can include virtually any application’s ability to manage documents, as well as control the interface. The errorcode=4 points to the situation where an application tries to access shortcut or a certain resource which is not available.
In case clients meet the message zadaná skratka sa nenašla, it can be translated as the Slovak language meaning the specified shortcut was not found. In other words, the system needs a particular file or resource that it cannot acquire, resulting in functionality hitches within the application.
What Causes the errordomain=nscocoaerrordomain Error?
Several factors can contribute to this error, including:
- File Not Found: This is caused by supplying wrong path of a particular file or directory by any application.
- Missing Files: This is caused by a situation whereby a particular file that is supposed to be used in the application is either deleted or relocated to another area where the application cannot find it.
- Permission control: If the app fails to have the permission to access a certain file or folder, then the permission request is denied.
- Damaged operating system: Corrupt or misconfigured files are among the causes of this, as they can hinder access.
How to Fix errordomain=nscocoaerrordomain&errormessage=Could Not Find the Specified Shortcut.&errorcode=4?
In this case, it is therefore necessary to determine the source of the problem to see the correct solution that needs to be applied. Now let us take an overview of the best solutions that can be implemented.
1. Verify File Paths and Resource Locations
The simplest cause of this error is a wrong path to the modem file itself. We should make sure whether the shortcut or resource is present in the mentioned directory or not In either of the two cases. If the paths are hardcoded, dynamic or relative path can be used to reduce problems resulted from the differences in the environment.
- Go to the directory and check if the file in need of editing is present.
- If necessary, please change the file path for it.
- In particular, the change of the absolute paths to the relative paths is giving more freedom for a developers.
2. Restore Deleted or Missing Files
If one of the files that are needed has been deleted or lost, then the problem might be solved by copying that particular file again.
- The first thing any user can do is to try and look for the file in the Trash or Recycle Bin if the file can be recovered.
- Other ways that are basic in order to treat is with the use of file recovery software such as EaseUS or Recuva.
- If the file is missing belongs to any application, then one can try reinstalling the application which may help in downloading the missing files again.
3. Adjust File and Folder Permissions
It is also noteworthy that the application may not have access rights to files or directories that it refers to. We can correct this either by changing the permission rights or by editing the registry:
- On macOS, right-click the file or folder, select Get Info, and modify permissions under Sharing & Permissions.
- Alternatively, we can use the Terminal to grant access:
bash
CopyEdit
chmod 755 /path/to/file_or_directory
- On iOS, permissions can be managed through system settings or by reinstalling the app.
4. Reinstall the Application
So, if the message appears, it is recommended to reinstall the application because it can fix lost resources or any incorrect configurations.
- Uninstall the app by dragging it to the Trash on macOS or selecting Delete App on iOS.
- Reinstall the latest version from the App Store or the official website.
5. Keep macOS and iOS Updated
Subsequently, system updates can contain revisions associated with eliminating software glitches. We recommend checking for updates:
- For macOS: Open the System Preferences > Software Update and update if there are any available.
- For iOS: Navigate to Settings > General > Software Update and update your device.
6. Fix Broken or Corrupt Registry Keys (For Windows Users)
If this error appears in a cross-platform macOS-Windows application, Windows registry issues might be involved.
- Use a registry cleaner like CCleaner to scan for and fix corrupted registry entries.
- Always back up the registry before making changes to prevent unintended system issues.
7. Check Network Connectivity
If the application being executed requires an internet connection, then it could be due to a network problem. To troubleshoot:
- Restart the router and ensure the internet connection is stable.
- Check whether the server or online resource being accessed is available.
- If using a VPN, try disabling it to see if that resolves the error.
8. Perform a System Restore
If the error started occurring after a recent system update or software installation, reverting to a previous system state might help.
- For macOS: Use Time Machine to restore the system to a previous backup.
- For Windows: Open System Restore, choose a restore point, and revert to an earlier system state.
Conclusion
The errordomain=nscocoaerrordomain&errormessage=Could Not Find the Specified Shortcut.&errorcode=4 error can be frustrating, but it is not insurmountable. Following the above solution guidelines, we are able to apply a specific process that will help us solve the issue at hand. This involves checking file paths, recovering missing files, file permissions, and updating the software; all of these go a long way in making the process as error-free as possible. Such problems can be avoided in the future, and our system and applications can be kept up-to-date and in good working condition.
Also Read: Understanding 127.0.0.1:62893


