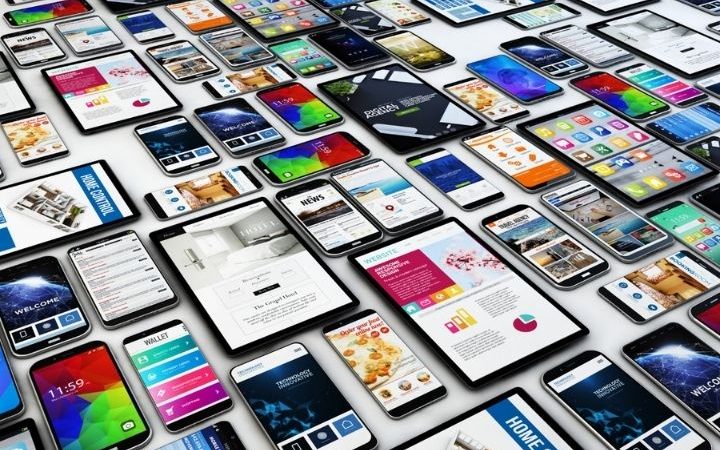How to Switch On a Phone Without the Power Button: Easy Methods

Sometimes, the situation when your smartphone’s power button ceases to work or is not responsive at all can be quite inconvenient, especially when your phone turns off. Thankfully, there are a few steps you can take to turn on your phone without using the power button. Below, in this article, you will read methods ranging from simple tricks to sophisticated plans for your device to switch on or function efficiently.
Why Would You Need to Turn on a Phone Without a Power Button?
The power button is usually applied to switch the smartphone on or sometimes to restart it if it was switched off forcibly. However, it can be non-functional through normal usage or misuse, or when it has been of any use for some time, it can also be broken. If this is so with you, the following tips offer an alternative;
Methods to Turn On Your Phone Without Using the Power Button
Here are the most effective methods you can use to switch on your phone without relying on the power button:
1. Connect Your Phone to a Charger
One of the easiest ways to power on a phone without using the power button is to connect it to a charger.
How to do it:
- Using your phone’s USB cable, connect it to one of the wall chargers.
- Insert the other end of the cable into your phone with which you would like to sync it.
- Allow it to charge for a few minutes to appear with the charging logo or the charging screen.
This works because, like any other gadget, the booting process is initiated as soon as you engage the charger on your phone. Many users have reported this method working, particularly for devices with low battery charges.
2. Use the Volume Buttons
Your phone’s volume buttons can act as alternatives for powering on or restarting your device.
How to do it:
- Plug the device into charging and keep holding the Volume Up or Volume Down buttons for a few seconds.
- Monitor your phone’s screen. It should either go into recovery mode or start-up.
- In recovery mode, use the Volume Buttons to move up and down and the Power button to select, such as for Reboot to System.
This works on many Android applications. However, before implementing this approach, you should verify that your specific model includes this feature.
3. Boot into Recovery Mode Using Volume Key Combinations
Recovery mode assists in performing some fundamental tasks, such as rebooting or restoring the phone to its factory settings without using a power button.
How to Enter Recovery Mode:
- Now, while pressing Volume Up + Volume Down keys together, you need to hold them for 10-15 seconds.
- After pressing these keys, the phone should go into recovery mode.
- On the recovery menu, move around using the Volume buttons and choose Reboot to System.
4. Use a USB OTG Cable
For advanced users, a USB OTG (On-The-Go) cable can help them interact with their phones without using its buttons.
How to do it:
- Plug your phone via a USB OTG cable to a computer or any charging port.
- This enables your phone to ‘wake up’ and be in a position to receive a signal, and in the process, it may be switched on.
- After connecting, wait until you see a signal or logo appear on the screen, and then the phone is on.
This method might not work on all devices but can be highly effective if your phone supports OTG functionality.
5. Force Restart by Using ADB Commands
For users familiar with developer tools, ADB (Android Debug Bridge) allows you to send commands to your phone via a computer to turn it on or reboot it.
How to Set It Up:
- Install ADB Drivers:
- Download ADB drivers from the Google ADB website.
- Install them on your computer.
- Enable USB Debugging:
- If you can still access your device’s settings, enable USB Debugging.
- Boot Your Phone Using the Command Prompt:
- Connect your phone to your computer via USB.
- Open Command Prompt on your computer.
Run the following command:
adb reboot
- Wait for the phone to restart.
Important Note:
This method requires USB Debugging to have already been enabled before the phone was turned off. If this is not set up, this method won’t work.
6. Attempt a Battery Pull (For Phones with Removable Batteries)
Older models of phones often feature removable batteries, and a simple battery pull can sometimes force your device to restart.
How to do it:
- Turn your phone off and remove the battery.
- Wait for 30 seconds.
- Re-insert the battery and hold down the volume buttons while connecting your phone to the charger.
- Wait for the device to power up.
This method doesn’t apply to modern smartphones with non-removable batteries but is still effective if you use an older device.
7. Use Fastboot Mode with Commands
Fastboot mode is a diagnostic tool that allows your phone to communicate with a computer to issue system commands. This is especially helpful if the power button is unresponsive.
How to Boot into Fastboot Mode:
- Press and hold Volume Down + Volume Up to enter Fastboot Mode.
- Download the required ADB drivers and Google’s Platform Tools.
- Open the Command Prompt and navigate to the ADB directory.
Enter the following command:
fastboot reboot
- Your phone should restart and exit Fastboot mode.
Conclusion
Turning on your phone without a power button may sound complex, but it can save you from panic if the device is unresponsive. Whether you’re using a USB OTG cable, Fastboot commands, ADB commands, or simple volume button tricks, you can bypass a non-functional power button and bring your phone back to life.
If all else fails, visit a professional repair service to get your phone’s power button fixed. This will not only restore convenience but prevent further issues down the road.
Also Read: How to Find Your Windows Product Key Using Command Prompt