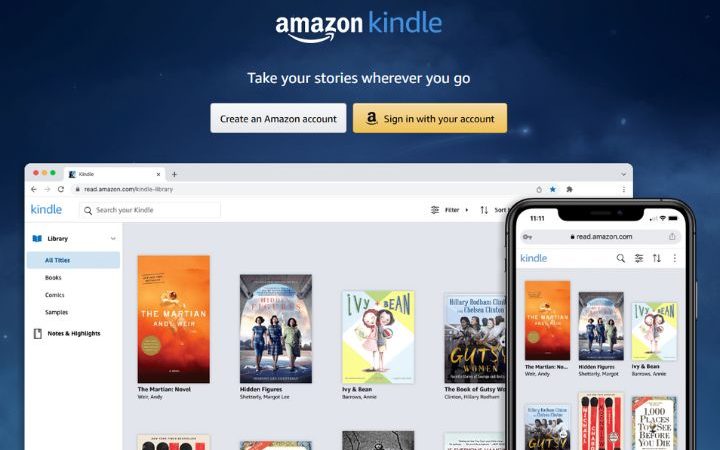Apple Watch: 14 Useful Hidden Features Of Apple Watch

Once you have an Apple Watch, you want to know how to get the most out of it.
watch iOS is a completely different experience than iOS, but after a few weeks of messing around, you might think you’ve learned everything from finger typing to training tracking to using Apple Pay.
However, the Apple Watch has small features that you’ve never encountered before, from fun features that you can use at parties to features that make you wonder, “Why did you live without knowing this?” There are a lot of them.
Once you know the 14 features we’re about to introduce, you can’t go back anymore.
You can mute the notification by covering the dial with your hand
I’ll introduce this feature first because it saves a lot of time. When the notification is ringing, you can mute it by simply covering your Apple Watch with your hand for 3 seconds.
If you forget to mute and get a call during an important meeting, just cover your Watch with your hand, and the ring will disappear.
If group chat is booming during an important dinner, cover your Apple Watch to mute it.
Of course, it’s best to put your Apple Watch in silent mode in advance, but this hidden feature is very useful in case of an emergency.
To verify that this feature is enabled, open ” Sound and Tactile ” from ” Settings ” on your Apple Watch and make sure ” Cover and Mute ” is enabled.
You can tell the time by touch without looking at the dial.
It is inappropriate to check the time, but for those who have fallen into a situation where they really want to check the time, we recommend the function that tells the time by the number of vibrations.
Tap and hold the screen with two fingers to activate by tapping the display of the Apple Watch once, and you can know the time with the “Taptic time” function.
By default, it makes a long tap every 10 hours and then a short tap every hour. After that, make a long tap every 10 minutes and a short tap every minute.
You can also use this feature with Morse code or “approximate.”
“Approximately” makes a long tap every 5 hours, a short tap every remaining hour, and a long tap every 15 minutes.
It may seem confusing, but it will be easier to understand when you actually experience it.
Immediately launch the app you were using most recently
You don’t have to go back to the Apple Watch home screen to get back to the last app you were using.
Clicking on the Digital Crown twice will bring up the home screen and immediately launch the last open app.
Rearrange the order of the dials
For those who have a large number of watch dials, this tip is essential for keeping the dials tidy. You can change the dial from the default order by yourself.
Press and hold the dial on your Apple Watch to open the dial switcher, then press and hold the dial you want to move.
After a while, the dial will be “lifted up,” and you can drag it anywhere on the line.
Force restart if Apple Watch isn’t working
Normally, to turn off your Apple Watch, press and hold the side button and swipe the Power Off slider.
However, you may not be able to access this option if your watch is out of order. In that case, by forcibly restarting, it is possible to turn on the Power of the watch again even if normal input is not possible.
If you hold down the Digital Crown and the side button simultaneously, you’ll see the Apple Watch go black. Hold down the button until you see the Apple logo, let go and wait for it to launch.
You can take a screenshot of the display of the Apple Watch
You can take screenshots of the Apple Watch display just as you can on your iPhone.
To take a screenshot, quickly press and release the Digital Crown and side buttons at the same time.
Sukusho’ “show that was shot flashing when the” do not appear on display, in the Apple Watch ” Settings ” → ” General ” → ” Screenshot proceeds,” ” to enable the screenshot this feature is” Make sure it is enabled.
Turn on the missing iPhone flashlight to make it easier to find
Many people use the Apple Watch to make the missing iPhone make a sound.
Just tap the “iPhone” button in the watchOS control center to slam your iPhone under a sofa cushion, in the basement, or from the back of the fridge (for those types of forgetful people).
However, it’s not well known that pressing and holding this tile will cause the flashlight to flash when the iPhone rings.
It doesn’t help if the iPhone really goes out of sight, but you can find the iPhone hidden somewhere much faster.
Instantly turn your Apple Watch flashlight to 100% brightness
Speaking of flashlights, the Apple Watch has three things: a static white light, a flashing white light, and a red light.
Those who know it should also know that every light is dark at first, and it takes about 3 seconds to switch to full brightness.
However, if you tap the flashlight, it will be 100% bright immediately.
You can also move your wrist to tell your Apple Watch that you’re pointing your flashlight at something.
List and display apps
On the home screen of the Apple Watch, apps are arranged in a bubble map format so that you can see them at a glance. Some people like it (perhaps it’s perfectly aligned to their needs), while others find it a bit messy.
You don’t have to stay at the default home screen.
Press and hold the home screen to display the hidden menu. Here, you can switch the home screen to ” list view. “
As the name implies, the list view displays apps on your Apple Watch in alphabetical order. This is very similar to listing in the iOS App Library.
This option is also in the ” Apps view ” of ” Settings. “
Prevent others from seeing the preview of the notification
If someone was sitting next to you when your Apple Watch was notified, you might be disgusted by the fact that you could see what alerts came at a glance.
In such cases, you can customize the notification settings. Open ” Settings “-> ” Notifications ” on your Apple Watch and enable the toggle next to ” Tap notifications to see more information. “
The notification app icon will now appear in the alert, but not the actual content. When the problem goes away, tap the notification to see what’s inside.
Set your Apple Watch to chime
I don’t know if anyone wants to set the chime to sound on the Apple Watch, but I’m sure there are.
Apple can be set to ring the chime every 15 minutes, 30 minutes, or an hour, and you can choose the sound of a bell or the bark of a bird.
I think it’s a good way to know when you need to know a particular time, but I don’t know what you need.
The chime can be set from ” Accessibility ” or ” Clock ” by going to ” Settings. “
Automatically answer the phone
If you want to live an automated life, try enabling ” Auto Answer to Phone ” in ” Accessibility. ” With this setting, the call will be answered automatically after a certain period of time.
Of course, this setting is valid for all incoming calls, so you need to be ready to answer the call (except, of course, in “good night mode” or “intensive mode”).
Track your training in segments
If you want to divide your workout into your own segments (for example, if you want to distinguish one part of your run from another), you can easily do that by double-tapping the Apple Watch screen while tracking your workout.
In addition, different fitness information is stored in each segment depending on the type of training. When walking or running, Apple Watch keeps track of time, distance, and average pace.
For other workouts, calories burned and the duration of each segment will be recorded.
Disable Bluetooth to speed up updates
Apple Watch updates are notorious for being slow.
The problem is that updates are transferred from the iPhone to the Apple Watch, and Apple has chosen Bluetooth to do just that.
Unfortunately, Bluetooth is very slow when transferring large amounts of data, so don’t use it.
Please disable Bluetooth and force your iPhone to send it to your Apple Watch via Wifi when installing a new update.
Also Read : iPhone Still Remains The King: Record Turnover For Apple