Two Ways To Find And Remove “Unnecessary Apps” That You Aren’t Using On Android
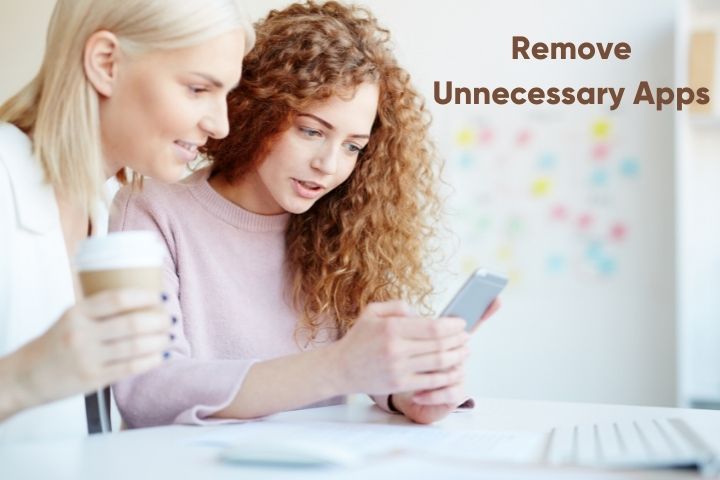
Remove unused apps: If you want to free up storage space on your Android phone, it’s best to delete the apps you aren’t using. Unknowingly, dozens of unused app data may be stored, wasting storage.
That said, you don’t have to go through each of your smartphone apps and remember when you recently used them. Instead, use a file manager.
This time, I will show you how to use ” Files by Google ” and Samsung’s ” My Files ” to find and delete apps that you are not using on your Android device.
When using “Files by Google.”
Most smartphones have a file manager installed by default, but if you’re looking for an app you’re not using, “Files by Google” is recommended.
When you install this app, you will be asked for permission to access the files on your device. With permission, you can open the app.
- To find and delete apps you aren’t using, open the “Files by Google” app and select the Delete icon from the menu at the bottom of the screen.
- On the next screen, there is a section that says “Delete unused apps”.
- If this section is greyed out, it means that you need to give your app permission to access your app’s usage. To give permission, select Remove unused apps and follow the prompt for permission.
- Once you have access to the app usage, you can move on.
- To uninstall an app, select it and tap the uninstall icon at the bottom of the screen. You can also select multiple apps and delete them all at once.
A big feature of the Remove Unused apps section of Files by Google is that you can filter unused apps by the date and size they were last used.
This filter makes it easy to find apps that haven’t been used for the longest time or that occupy the most space.
When using Samsung “My Files.”
For Samsung devices, the “My Files” app should be pre-installed. To find this app, try typing “My Files” in the search bar on your smartphone.
Once you open the app, you can see which apps haven’t been used for more than 30 days with just a few clicks.
- Open the “My Files” app and scroll down until you see the “Analyze Storage ” button.
- Tap Analyze Storage to see a breakdown of your device’s internal storage.
- Scroll down until you see the section labelled Unused apps.
- Use to not app] When you open the app that has not been opened for more than 30 days on the device is displayed.
- You can select all apps simultaneously, but it’s better to select the apps you want to uninstall manually. In some cases, there may be apps in the list that you don’t often use but need.
- Select the app you want to uninstall and tap [Uninstall] at the bottom of the screen.
Organize your smartphone and make the most of your free space
Unused apps, old screenshots, long videos, duplicate files, and more junk in your phone over time.
Currently, most smartphones have enough internal storage, but you don’t want to waste space with unnecessary junk. With the file manager app, you can easily organize your files and free up space on your smartphone.
Also Read : What Are DApps?|Decentralized Applications


